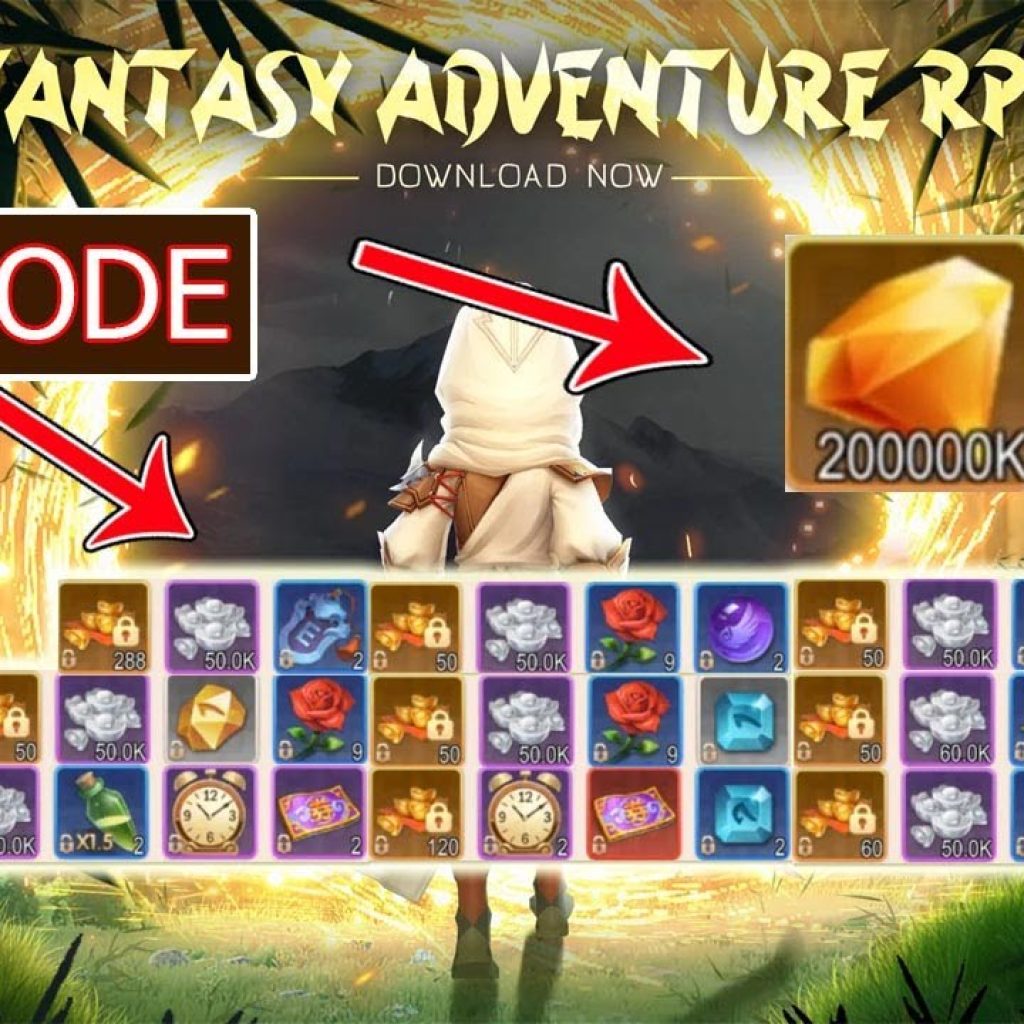In a recent update, Discord has rolled out an exciting feature called “Clips,” designed to enhance the streaming experience for its users. This new functionality enables both streamers and viewers to capture and share memorable moments from their gaming sessions effortlessly.
Enabling clips on Discord
To take advantage of this new feature, users first need to enable Clips on their Discord accounts. The process is straightforward:
1. Accessing User Settings: To begin, users should click on the “User Settings” option.
2. Enabling Clips: Within User Settings, navigate to the “Clips” section and toggle the “Enable Clips” switch.
With Clips enabled, Discord users gain access to a range of features designed to enhance their streaming experience.
Creating clips in Discord
Once Clips are enabled, users can swiftly create clips during their streams. Discord offers two methods for creating clips:
1. Using the Save Clip Icon: During a stream, simply click on the “Save Clip” icon located next to the game title being streamed.
2. Keybinding Shortcut: Users can also utilize the keybinding shortcut, with the default being ALT+C. If preferred, this keybinding can be customized to suit individual preferences.
The beauty of the Clips feature lies in its simplicity and convenience, making it a valuable tool for streamers and viewers alike.
Editing clips
Discord’s Clips feature extends beyond mere creation, allowing users to edit their clips seamlessly. To edit a clip, click on the [+] icon in a text channel, select “Share Clip,” and then hover over the desired clip, clicking the “Edit Icon.” Users can modify the clip’s title, adjust audio settings, and even change its length as needed.
Minimum system requirements
Before diving into Clips, it’s crucial to ensure that your system meets the minimum requirements for a seamless experience. These requirements differ for Windows and Mac users:
– Windows: A minimum system requirement includes an Nvidia GTX 980s/1600s, all Nvidia RTX models, or AMD Radeon RX 500.
– Mac: For Mac users, a MacBook 2017 or later is the minimum requirement.
It’s important to note that Clips may already be enabled by default for some users with high-end hardware, specifically Nvidia RTX 2000 series or greater, or a Radeon RX5700 series or greater.
Sharing clips with friends
Sharing your clips with friends is a breeze on Discord:
1. Access the Text Channel: Begin by tapping the [+] icon to the left of the text box in the desired text channel.
2. Select “Share a Clip”: Within the text channel, choose the option “Share a Clip.”
3. Choose Your Clip: All clips you’ve taken will be listed by game title and clip title. To share a clip, hover over it and select “Share.”
4. Editing Before Sharing: If desired, you can edit the clip further before sharing by tapping the “Edit” option. Adjust the timeline, audio settings, and clip title to your preference.
5. Finalizing the Share: After making edits (if any), select the checkmark to save your changes, or click “Share Clip” to send the clip.
Deleting clips on Discord
Should you wish to remove a clip from your library, follow these steps:
1. Access the Text Channel: Click the [+] icon next to the text box.
2. Choose “Share a Clip”: Within the text channel, select “Share a Clip.”
3. Locate the Clip: Identify the clip you wish to delete.
4. Initiate Deletion: Click on the trashcan icon, either within the list of clips or after opening the clip.
5. Confirmation: Discord will prompt you to confirm your choice to delete the clip.
6. Permanence: Once deleted, clips cannot be restored, so ensure you’re deleting the correct one.
Discord’s new Clips feature offers a straightforward and user-friendly way to capture and share the best moments from your gaming sessions. Whether you’re a streamer looking to highlight your epic plays or a viewer cherishing memorable moments, Clips on Discord is a powerful addition to the platform. Discord continues to evolve, providing its users with innovative tools to enhance their online experiences.